Tips for Home-Based Learning: Annotation on iPad for Zoom
- iPad For Learning

- May 20, 2021
- 2 min read
Updated: Aug 2, 2023

For the remainder of the school term (from May 19 to 28), all schools are on full home-based learning. We want to provide support for teachers during this time by providing tips. Today we’re focused on using Zoom, a video conferencing service, with an iPad and Apple Pencil.
But what is an annotation? It’s a way to add additional info through text or illustration. It allows your students to follow closely to what you’re teaching.
How it works: Once you join a Zoom meeting from an iPad, tap on “share screen”.

It has a built-in whiteboard feature that works beautifully with the Apple Pencil.

Or you can tap on a presentation app you’re using, such as Keynote.
There are several features on the annotation bar and the most useful tools to know are:
Draw - tap to see a range of tools such as the pen and shapes
Text - used to insert text
There’s also the ability to change the pen’s colour, thickness and even highlight
Spotlight - tap on it to turn your Pencil into a red laser pointer
Enabling annotation for meetings
Before using annotation, make sure it's enabled
To enable annotation for your own use:
Sign in to the Zoom web portal.
In the navigation panel, click Settings.
Click the Meeting tab.
Under In Meeting (Basic), verify that Annotation is enabled.
If the setting is disabled, click the toggle to enable it. If a verification dialog displays, click Turn On to verify the change.
Note: If the option is grayed out, it has been locked at either the group or account level. You need to contact your Zoom admin.
(Optional) Click the check box to allow saving of shared screens with annotations.
(Optional) Click the check box to restrict annotation to only the user sharing content.
Disable annotations for participants
If you don’t want your students to annotate on your screen, you can go to Settings and under Meetings, scroll down to disable Annotation.
However, even the host won’t be able to use the annotation tools once you do this.

Additional tips:
Pairing your Apple Pencil manually
Remove the white cap on the Apple Pencil
Plug it into the charging port at the bottom of the iPad
Follow the prompt to pair the iPad and Apple Pencil
If you need to, charge the Apple Pencil by leaving it in the charging port


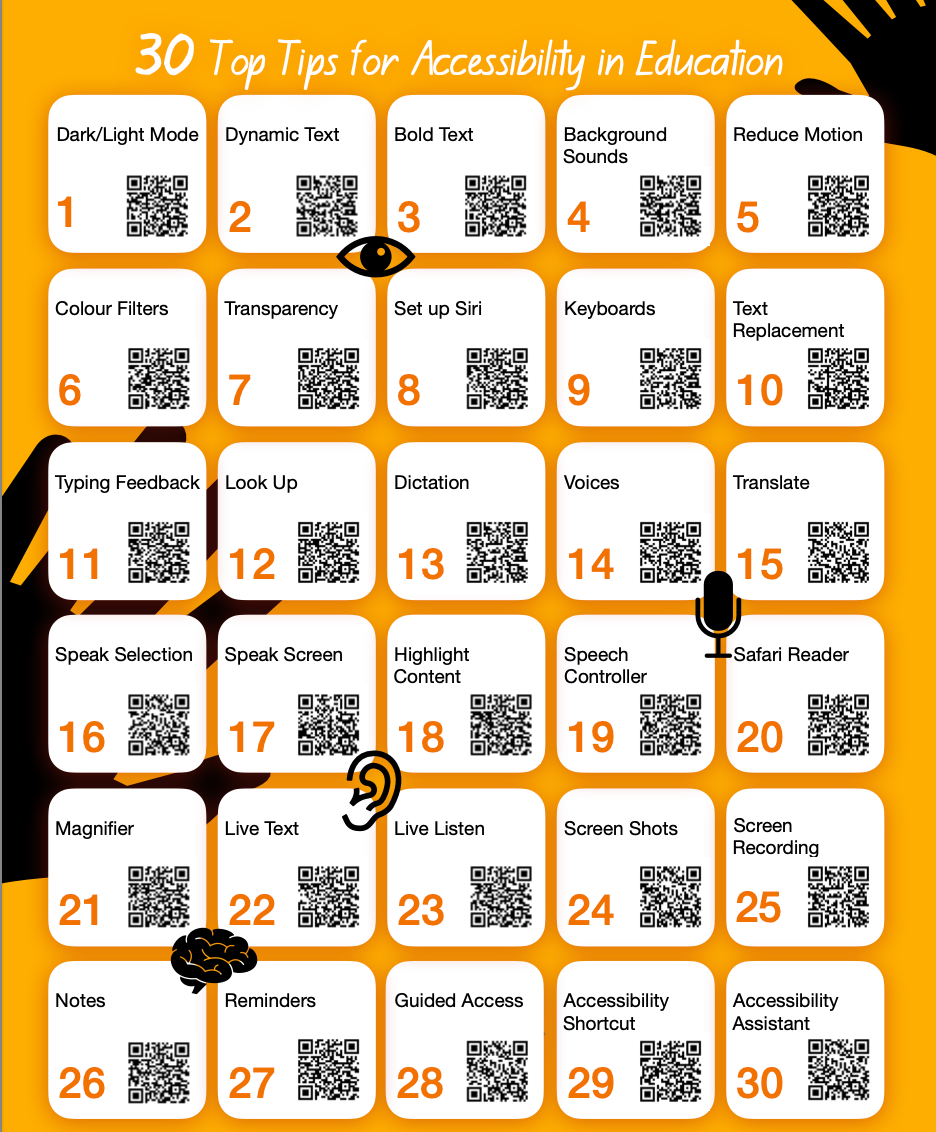

Comments